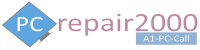- Introduction
- Air-Cooled Computer Systems
- Water-Cooled Computer Systems
- Cooling Fans Considerations
- Dust Build-up effect on CPU and GPU Overheating
- Thermal Paste Application
- CPU, GPU and DRAM Overclocking Effect on Overheating
- Fix Overheating in Laptops
- Overheating while Playing Games
- Recommendations to avoid Overheating
1. Introduction:
Modern computer systems are increasingly being produced with faster processing power. This increase in power is usually converted into more heat being released form the the internal components of computers. As a result, overheating constitutes a major problem in today’s computer systems and especially in laptops since they are smaller in size and hence there is less space for ventilation.
In this article, we will be discussing the causes of overheating in computers and laptops and provide an insight into possible fixes for such a problem. We will be attempting to explore and provide fix and solution for the following:
Laptop overheating while gaming.
How to lower laptop temperature while gaming.
How to reduce CPU/GPU temperature.
What is a safe temperature for CPU/GPU.
Prevent PC/Laptop from overheating.
For those who are building their own computers, normally known as custom computers, special consideration must be given to the factors given below to ovoid CPU overheating. Similar considerations must be given to the type of GPU that is used in a PC and especially in high-end or gaming computers and gaming laptops.

Dedicated GPU card dismantled for Cleaning
2. Air-Cooled Computer Systems:
The traditional way of cooling a computer system is by forcing air, using a cooling fan, through a metal heatsink. The heatsink is designed in a fins-like shape with spacings to allow air flow in between. The idea behind this design is to create a maximum surface area for more effective cooling. The heatsink is installed tightly above the cpu enabling direct contact with the central processing unit.
CPUs generate a lot of heat when they run and this heat will transfer to the metal heatsink via direct contact by conduction. In between the heatsink and CPU there should be a thin layer of thermal paste. The thermal paste function is to improve contact between heatsink and CPU enabling more heat to dissipate. More information is provided regarding the use of thermal paste in section 6.
The most common materials that are used in the making of CPU heatsinks are Aluminium and Copper. Because of cost consideration, most heatsinks are predominantly made from Aluminium. However, inserts of copper are added to the Aluminium to improve heat transfer. Most commonly these copper inserts are placed around the area that is in contact with the CPU. Also, in laptops, copper pipes are used to assist with the internal heat transfer.
Installation Tips to avoid Overheating:
Make sure that the heat sink is tightened in sequence to allow even sitting on the cpu. The recommended procedure is to tighten one turn on every screw from oppsite corners, repeat the process untill all screws are tight. In laptops, the sequence of tightening the screws is usually printed on the heat sink. Once again, use one turn screw tightening following the recommended sequence and repeat the process until fully tight.
3. Water-Cooled Computer Systems:
As computers and laptops get faster processing power the heat generated inside these devices also increases proportionally. The conventional air cooling design has a limitation in term of size of the heatsink. Water cooling systems are now available as sealed pre-assembled units ready for installation. These water-cooling devices are commonly known as AIO or All-in-One cooling. This system utilises a water pump that circulate a cooling liquid in a sealed system via rubber tubes and a radiator. Attached to the radiator are cooling fans that forces cool air through the warm radiator to cool the internal hot liquid. This arrangement of cooling system is adapted from other concepts including internal combustion engines which are common in motor vehicles where a very hot engine can be cooled efficiently using this principle.
On high end custom systems water-cooled systems can be customised and components are made to measure and are manually assembled. It is important in these manual systems that the cooling liquid is free from air bubbles as this can impact cooling performance.
Fix Computer Overheating Tips:
1. When attaching the heat sink part of the water-cooled system to the CPU make sure it is fitted flat and the screws are tightened from opposite corners one turn at the time from each corner. This rotation of tightening the screws ensures even fitting of the heat sink on the cpu, as described in the previous section.
2. For maximum cooling efficiency set the water pump speed to DC in your system bios. This is usually the default option for a constant pump speed of 100% all the time. The alternative mode is PWM option, which enables the motor to change speed according to CPU temperature in a similar fashion to the CPU cooling fan.
3. Clean the radiators from built-up dust as this will reduce the air flow and impact cooling efficiency. You may need to remove the cooling fans attached to the radiator in order to use a brush and clean all the dusts.
4. Cooling Fans Considerations:
In an air-cooled system, usually a fan is attached to the heat sink in order to force the heat off the heatsink and cool it down. In contrast, in a water-cooled system the fans are normally attached to the radiator instead. It is vey important to choose good quality fans that can pumps high volume of air on the heat sink or radiator. The volume of air is usually expressed in cubic feet per minute (CFM). The higher the volume the better the cooling. Of course, most modern fans are designed to run at variable speeds depending on internal system temperature.

Cooling Fans in Gaming Computers
Cooling Fans Types 3-pin vs 4-pin:
Cooling fans can be produced with either 3-pin or 4-pin connectors. The difference is as follows:
1. The 3 -pin fans are DC fans meaning that its speed can be controlled via changing the dc voltage supply to the fan. The 3-pins are designated as; negative connector, positive connector and signal pin for changing the voltage or providing basic info about the state of the fan. The main limitation of this type of fans is that the fan can only operate in a narrow voltage window, usually 7-12v (for 12v fan).
2. The 4-pin fans are more precise with regard to speed control as they use PWM (Pulse Width Modulated) for signalling on pin 4. This extra pin control the current amount (amp) to vary the fan speed, (the voltage is constant at 12v). When compared to the 3-pin fan, the 4-pin fan type is more controllable and should be the preferred choice. please note, both fans are are interchangeable with both connector types. This means that when a 4-pin fan is connected to a 3-pin connector it will disable pwm feature and behave like a standard 3-pin fan, and vice versa.
Once heats are released from the CPU or GPU components, it will accumulate inside the computer or laptop space. It is therefore important to plan ahead how to remove this extra unwanted heat from your PC by using additional case fans. Ideally, the numbers of fans that sucks air into the system (intake) should be equal to the number of fans that exhaust air from the system.
For example, if you intend to place 3 fans at the front of your case as intake fans you will need 3 fans installed as exhaust fans. This arrangement of fans creates a balanced pressure inside you case whereby a constant stream of air is continually flowing inside your pc and maintaining a suitable internal temperature and hence preventing PC overheating.
In general, these fans can be controlled by your motherboard or using external fans hub. The difference is that connecting these fans to the motherboard allows you direct control on their speed as most fans are PWM controlled (4-pins). However, hub controlled fans use software to control their speed and operation and hence are less effective. If you don’t have enough fan connectors in your motherboard you can use fan splitter to allow you connecting several fans to one fan header on the board. But you need to ensure the the total power requirement for fans connected to one header does not exceed the power rating of the fan connector on the board, usually 1 – 2 Amp.
5. Dust Build-up Effect on CPU and GPU Overheating:
As your computer or laptop is frequently used it will build-up a layer of dust inside the heatsink or radiator. This dust can have a profound effect on the coolin efficiency since it blocks the flow of cold air through the heatsink fins. This is especially true in laptop computers since it has very limited internal space with a narrow cooling system.

Laptop Overheating due to dust build-up
If this accumulated dust is not cleaned, it will cause a significant rise in internal temperature causing CPU overheating. This will also impact graphics processing unit, if fitted internally, causing GPU overheating. When a computer overheats, temperature above 80 degrees Celsius, the first thing it does is to operate the CPU in a lower speed to protect it from failure, a process known as thermal throttling. Of course, this rise in temperature, if not treated, it may harm other internal components such hard drive, motherboard and other parts.
It is highly recommended to clean the heatsink from dust regularly to fix pc overheating, perhaps every 12 months depending on the surrounding environment. Please bear in mind that laptops require more frequent cleaning of the heat sink due to its tight internal space design. To clean the dust in your PC it is possible to use compressed air or a manual brush. However, the use of compressed air externally through the exhaust vent to clean laptops from internal dust is not recommended. This is because this process would only dislodge dust and move it to another place internally.
Laptop Fan Cleaning Tips:
1. An effective dust removal from internal fans is required in order to fix laptop overheating . You need to open your laptop cover and remove the fans for cleaning. However, please be advised that very often that this cleaning process is best left to a service professional especially when cooling fans removal require the removal of the heatsink and re-application of thermal paste.
2. Using compressed air to clean laptop fans externally without disassembley is not effective and not recommended to prevent laptop overheating. At best, it will provide a temporary fix by dislodging the dust layer and move it to anither internal area of the fan.
6. Thermal Paste Application:
Thermal paste, also known as thermal compound or thermal grease, is commonly used in very small quantity between the CPU and heatsink. The function of this thermal paste is to improve the contact between the heat sink metal surface and the cpu contact area IHS (integrated Heat Spreader). Basically, we have 2 flat metal surfaces in contact with each other and due to production limitation there are minute imperfections in these surfaces making them not 100% flat. We are talking here about microscopic levels, on a very tiny scale not really visible by the naked eye. The thermal paste aim is to fill any small uneven surfaces and improve contacts between the two surfaces and hence make a better heat conductivity.
Thermal paste comes in a range of compounds of which all aim to dissipate heat efficiently. However, they vary in price and performance widely due to their different heat conductivity characteristics. Also, most thermal pastes are non-conductive but some can be conductive including the liquid type. Therefore, care must be taken not to squeeze extra paste during the application to avoid over-spilling reaching other adjacent areas which can be damaged.
The heat conductivity of thermal paste is measured by Watt per metre by Kelvin (W/mK) where the higher the number is the better the heat conductivity and higher quality. The price range per gram can range approximately between £1 to £20 based on its performance. Its ease of application also varies depending on the consistency and thickness of the paste. Softer paste are easier to apply using a small pea size on the centre of the CPU whereas runny paste requires more attention and control to prevent it running to adjacent areas as it is conductive. On the other hand, thicker paste will require the use of a spreader to more evenly distribute the paste.

Dedicated GPU Thermal Paste Replacement
Thermal Paste Warning Tips:
1. Do not use too much thermal paste as it will form a barrier between the heat sink and CPU surface. Ideally, you would only want to cover uneven contact places and maintain a large proportion of metal to metal contact. Remember, heat conductivity of metals is significantly higher that any thermal paste.
2. Re-apply thermal paste every 1-2 years because thermal pastes can dry over a period time due to heating effect making it less effective as a heat transfer substance.
7. CPU, GPU and DRAM Overclocking Considerations:
Fix Overheating Computers:
CPU plays a central role in any computer system. It communicates with all major components via dedicated buses to complete essential tasks. The speed of the Central Processing Unit (CPU) is an important factor when it comes to completing tasks in less lime. However, as demands for processing power keep increasing there is always a need for a faster CPU. Some of the modern processors are produced with a flexible speed range. For example Intel processors with the k suffix denotes a clockable CPU or unlocked, ie i7-12700k. This essentially means these type of CPUs are unlocked and can be made to run faster than it base clock via a process commonly known as overclocking.
When a CPU is overclocked there will be an increase in the amount of heat generated. As a result an additional cooling is required to maintain an acceptable operating temperature inside the CPU. Very often users overclock their CPU without making allowances for additional cooling. In this case it will be more likely that a system may face overheating issue and subsequently forcing the CPU to operate at lower speed via the process of thermal throttling. Therefore, it important to monitor a laptop or computer temperature in order to maintain a safe operating temperature. Using a utility such as core temperature can be very useful in this respect.
GPU can also be overclocking by changing its core frequency speed. This creates a boost in performance but requires careful monitoring of GPU temperature.
Computer memory or DRAM can also be overclocked to achieve a further increase in processing speed. For intel processors, many motherboards incorporates a feature called XMP for predefined profiles of installed computer memory. Depending on the brand of the installed memory, the selected profile will automatically alter the clock speed, timing and voltage of your memory to a safe level. For AMD processors there is an equivalent feature known as AMP which operates by the same principle.
PC Overclocking and Overheating Tip:
If you encounter system crashes, blue screens or system restarts you may need to adjust your chosen XMP or AMP profile accordingly. Overclocking requires continuous monitoring of resources and temperature to maintain a healthy running system. For this purpose, you can use CPUZ, GPUZ or HWinfo utilities.
8. Fix Overheating in Laptops
Overheating can still occur in basic laptops and not only in gaming laptops. As stated earlier, the internal fan and heatsink of your laptop need regular service and cleaning. It may also reuire a replacement thermal paste.
Until recently, gaming was mainly possible using dedicated consoles or desktop computers. Using laptops was mainly used to carry out basic tasks of word processing or browsing the internet. However, advances in electronics has made it possible to create smaller components with higher performance which is ideal for gaming machines requirement.

Gaming Laptop with dual Fans/Heatsinks
Gaming laptops are usually bigger in size and heavier in weights. This is due to incorporating more fans and more heatsinks for more effective cooling. It remains as a great challenge for manufacturers to produce faster games laptops that can handle the latest games and demanding software. I have come across some brand new gaming laptops overheating when fully loaded and operated at full CPU power.
Fix Laptop Overheating Tips:
1. Avoid overclocking and use stock settings to fix laptop overheating.
2. Under power management, reduce CPU maximum power state to 90%. This should have the desired effect of avoiding overheating by reducing the operating temperature.
9. Overheating while Playing Games:
Modern games are highly demanding in terms of the required resources. These resources include, good CPU, high end GPU, sufficient system memory and efficient power supply unit. To meet these extra demands on resources, gaming PCs and gaming laptops are created with high specifications and often with high cost.
When playing games, a computer system is operating at a critical level as it is utilising most of its resources to meet these extra demands. However, due to the extra demands on resources and subsequently more heat generated there is a need for extra cooling in place. This ia an area frequently overlooked by many users.
Fix Overheating while Playing Games Tips:
1. Avoid overclocking to minimise overheating your PC or laptop.
2. Reduce screen resolution and frames per seconds FPS will usually reduce the load on the CPU fix overheating laptops and overheating PC.
2. Place your gaming PC or laptop in a well ventilated room. Remember that the hot air which is exhausted from your PC need to be removed from the room and replaced with fresher cooler air.
3. Use cooling pads in laptops especially in summer months where operating temperature can be as much as 10 degrees higher than usual.
10. Recommendations to fix Overheating laptops and Computers:
In this tutorial we have discussed all the important factors that contribute to overheating in computer systems and provided advice for fixing them. We have tried to answer questins like; how to fix overheating computers, fix overheating laptops, PC is getting hot, Laptop is getting hot, etc. The recommendations below is relevant to all type of desktop computers and laptops:
1. To fix computer overheating, keep your CPU heat sink clean from dust. If you have a laptop more frequent cleaning is required.
2. Use an appropriate size heat sink for the type of CPU in use.
3. Invest in a water cooling option for improved heat dissipation. remember to clean the radiator from dust build-up to prevent PC overheating.
4. A sufficient number of good quality PWM fans may be required to maintain low system and CPU temperature.
5. A good quality thermal paste must be applied carefully for optimal heat transfer. You may need to re-apply thermal paste every 1-2 years depending on usage of your PC or laptop.
6. Proper installation of heat sink to ensure a good contact with CPU surface.
7. Disable overclocking of CPU, GPU and Memory may be required if additional cooling is not helping.
8. Reduce CPU maximum power state to 90% in power management options. Furthermore, reduce screen resolution and FPS.
9. Gaming laptops overheating can be prevented by investing in external cooling pads, normally placed under the laptop base for additional cooling.
10. For gaming laptops, it is recommended to plug in the charger while gaming as this will provide additional power and will help with preventing overheating problem.