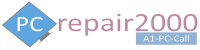1. Introduction:
This tutorial will address the following: Your computer Windows 10 not booting up and stuck in a loop, Windows 10 automatic repair failed solution, Your PC failed to start and you need access for data backup. We will attempt hard drive scanning for errors by accessing Windows 10 recovery console.
Windows 10 has come a long way since its inception in 2015. Monthly updates are regularly rolled out by Microsoft with an average download size of 300-400MB per cumulative update. These updates are rigorously tested by Microsoft to ensure minimum disruption during its installation.
However, due to the shear size of various hardware combinations it is inevitable that some computers, laptops, tablets and various other devices will fail to install these updates successfully. When this happens very often Microsoft Windows 10 will try to uninstall these updates and reverse back to previous settings. During this process there will be a point in which the installation/uninstallation process can no longer be progressed further leaving your system in an incomplete state and unable to start.
This tutorial guide will attempt to provide help and easy fix to Microsoft Windows 10 not starting up, Microsoft Windows 10 not booting correctly or your PC is stuck at Windows 10 diagnosing your PC loop. If your computer Windows 10 not booting after update, please read this guide to learn how to solve this problem.
2. Hard Disk Error Scan:
Hard drive corruption can occur during the windows update process or if an incompatible third party software has been installed. At this point, when you start your device you will experience Windows 10 automatic repair loop and you will see the common screens of Windows 10 Attempting Automatic Repair followed by Windows 10 Diagnosing your PC screen and as shown below in screens 1 and 2.
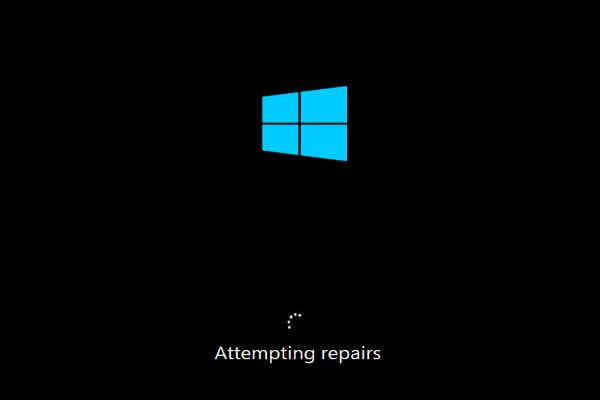
Screen 1 – Windows 10 Attempting Repairs
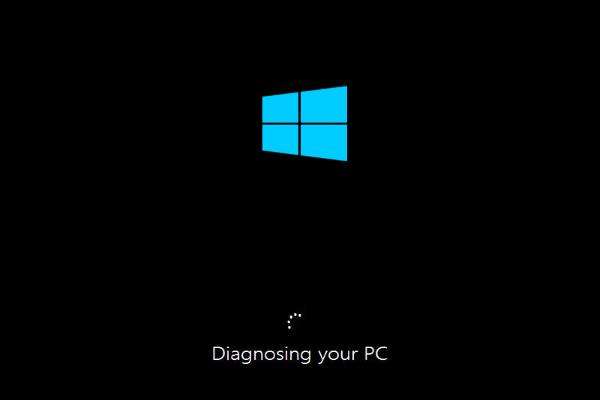
Screen 2 – Windows 10 Diagnosing Your PC
Very rarely Windows 10 repair attempt is successful and frequently Windows 10 attempting repairs loop will be the case. At this point, you are likely to see another familiar screen informing you that automatic repair was not successful and giving you the choice to return to advanced options for further troubleshooting, as shown in screen 3.
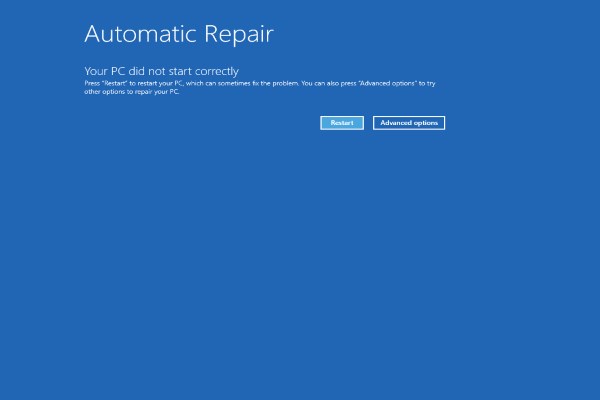
Screen 3 – Windows 10 Startup Repair Not Working
In this tutorial we will concentrate on how to repair Windows 10 startup error using the disk scan method. In our experience, this method fixes around 90% of the Windows 10 booting problems. Of course, if this method does not fix your device you can then resort to alternative methods which is mentioned briefly at the end of this guide.
To scan your computer hard drive, there are 4 different methods as listed below:
Method 1: (Access Built-in Recovery)
All Windows 10 computers have a built-in recovery console, also known as Windows RE (WinRE). The recovery environment is designed to assist the user in case if the computer does not start and contains diagnostic tools for troubleshooting startup errors. To protect this recovery tool it is usually loaded into a different partition during the initial installation phase. However, depending on the state of the damage to the operating system this console may not provide full functionality but it is worth a try.
- To access the built-in recovery console, you need to power off your PC/laptop twice after you see windows starts to load. When you switch your computer in the third time it should automatically loads the recovery console as shown above in screen 3. If it does not load the recovery environment then you have to use one of the other methods, please proceed to method 2.
- Select advanced options.
- Select Troubleshoot, as shown below in screen 4.
- Select advanced options, as shown below in screen 5.
- Select Command Prompt from the advanced options screen, as shown below in screen 6.
- Choose a user account and provide the required password.
- You should now see a black dos prompt window opens, as shown below in screen 7.
- Type the command bcdedit
- You should see a list of partitions from your hard drive.
- Make a note of the drive that contains the \Windows folder, eg. C: drive.
- Type Chkdsk C:/f /r noting the spaces between chkdsk and C: and between /f and /r.
- If a message appears asking for permission to dismount drive, type Y
- Disk scanning and repair will proceed and may take several hours depending on your hard drive size and computer spec.
- Note the results of the scan, you should see some messages referring to files being repaired.
- If you note some bad sectors in the results, may be it is time to replace your hard drive.
- Restart your computer.
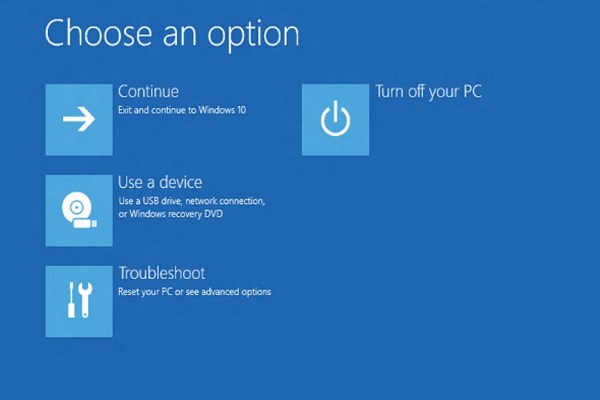
Screen 4 – Windows 10 Recovery Environment Menu
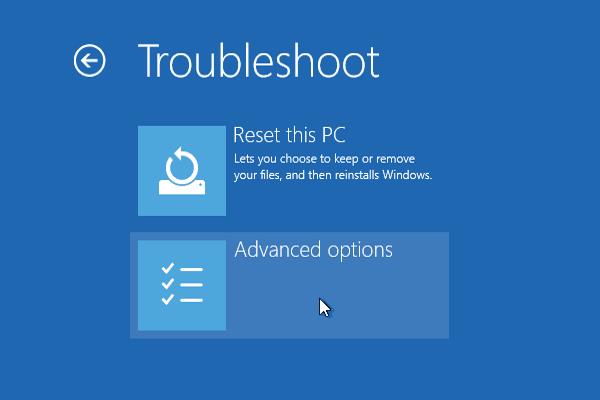
Screen 5 – Recovery Troubleshooting menu
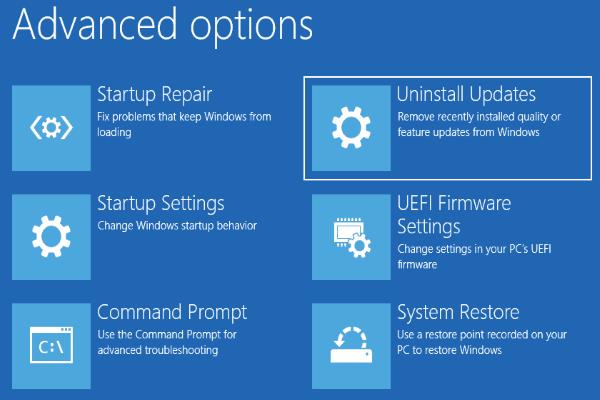 Screen 6 – Windows 10 Recovery Options
Screen 6 – Windows 10 Recovery Options
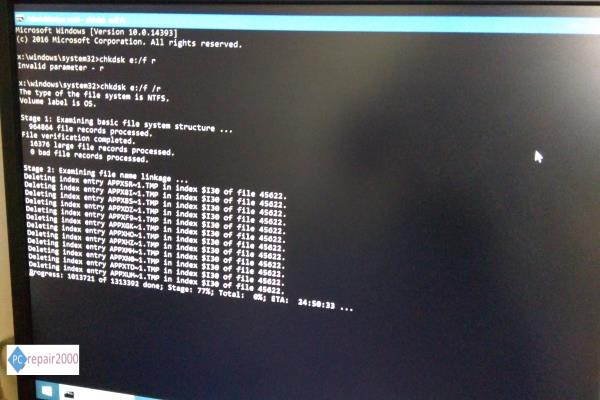
Screen 7 – Chkdsk Error Repair Command
Method 2: (Windows Bootable Media)
- Create a bootable USB Windows 10 media, as described here.
- Boot your device from this USB media.
- Select Repair.
- Please note that this method is slightly inferior than accessing the built-in recovery console directly as mentioned above in method 1.
- Follow steps 10 – 14 in method 1, replacin
Method 3: (Third Party Bootable Media)
You can use a third party bootable utility such as Hiren CD, which is also available on USB and boot your computer from this media and scan the affected drive as follows:
- Start a command prompt window as an administrator.
- Make a note of the drive letter allocated to the internal hard drive, eg. C:
- Type Chkdsk C:/f /r noting the spaces between chkdsk and C: and between /f and /r.
- If a message appears asking for permission to dismount drive, type Y
- Disk scanning and repair will proceed and may take several hours depending on your hard drive size and computer spec.
- Restart your computer.
Method 4: (Removing Hard Drive)
For this method you need access to your hard drive so you can remove it and connect it to another working computer.
- Place the removed hard drive in a USB hard drive caddy. This could be 2.5” if you have a laptop hard drive, or 3.5” if you have a desktop hard drive.
- Connect the caddy by USB cable to a working computer.
- After the hard drive is detected by your working computer, it will be allocated a drive letter such as D:
- In your file explorer, look for the D drive and right click it to display a context menu. Select properties, Tools, Check, Scan drive, see screen 8 below.
- If the computer refuses to scan, please restart your computer and it will automatically scan on restart.
- Leave the computer to scan the connected drive and when finished reconnect the drive back to the original faulty computer.
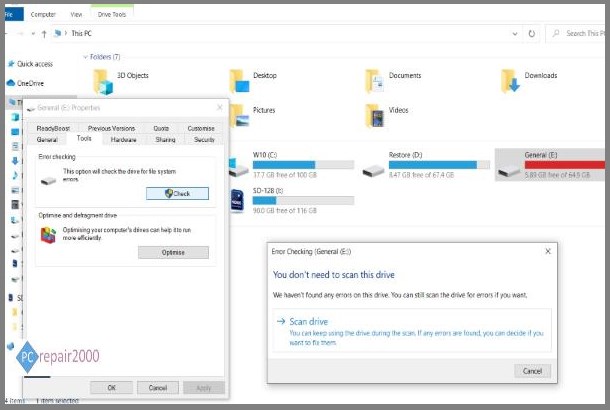
Screen 8 – Hard Disc Scan for Errors
3. Other Repair Options:
The repair options below are also available to explore should the procedure described above fail. From practical experience several of the options listed below have lower level of success with minor exceptions. We will try to rank the level of effectiveness of these repair tools where possible.
- Restore Points:
Access the recovery console, as described above, and shown in screen 6, and select system restore. If a valid restore point is available it will be displayed and you can select it for recovery. You can repeat this process by selecting a different restore point every time.
- Uninstalling updates:
When you access the recovery environment select the troubleshooting option then select the advanced option. In the main recovery options select uninstall updates. Please note that this option may not be available depending on the updates that has been installed. Quality updates refers to general and security fixes while feature update refer to major version update. - System File Checking:
Use the built-in SFC command to check the integrity of system files:
Access the recovery console and load a command prompt ,then type the following:
sfc /scannow
This command may take some time to complete so please be patient. - Registry restore:
This option requires access to the command prompt through the recovery console as described above. Very rarely this option results in a successful restore since Windows 10 does not create a registry backup automatically. To check this option proceed to the recovery console and to the command prompt screen. You need to check the content of the folder (C:\windows\systems32\config\regback) assuming C: is your system drive. If valid contents are available, and file sizes are not 0KB, then you can copy the contents to the directory (C:\windows\systems32\config) by overwriting all the contents then restart your system. - System Image Recovery:
If you have created a manual image backup of your system, the PC manufacturer have included a recovery image then you can you can use the image recovery option from screen 6 above. Please note that this option may not be available and depends on your system configuration. - System reset:
This option is usually your last resort and you will be given the choice to keep your data or remove everything. you can access this option through the recovery menu troubleshooting option then by selecting reset this PC, see screen 5 above.
4. Summary:
Windows 10 booting problem, or Windows 10 not starting properly, is very common and can cause significant disruptions. If Windows 10 won’t boot you can recover your system by following the suggestions given in this guide. Windows 10 not starting after update is the most common reason for booting problems. A quick fix was presented through scanning corrupted system files. Luckily this easy fix resolves most startup problems. Other recovery options given in this tutorial are listed in the order of their effectiveness hence giving you a better chance of recovering your system when windows 10 won’t start in a minimal time.