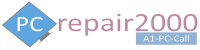1. Method 1:
Create Windows 10 Bootable USB Installation Media with Microsoft Media Creation Tool
2. Method 2:
Create Windows 10 Bootable USB Installation Media with Rufus Utility
In this tutorial we will describe the details for how to create Windows 10 bootable USB installation media. This media will will allow you to upgrade or clean install Windows 10. There will be step by step guide on how to create bootable USB Windows 10 installation media. We will also describe two different methods for this purpose; Microsoft tools for creating bootable USB installation media for Windows 10 and Rufus tool method to create a bootable USB Windows 10 installation media.
Method 1: Create Windows 10 Bootable USB with
Microsoft Media Creation Tool:
1. Download the Microsoft Media Creation Tool from the official Microsoft Website.
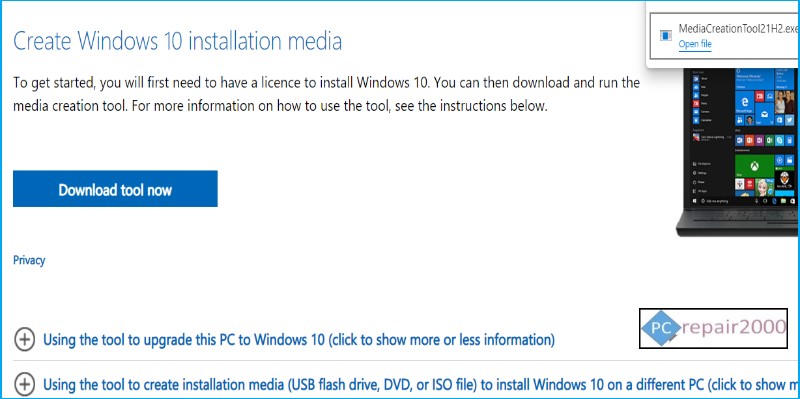
2. Run the Media Creation Tool file that has just been downloaded. Accept terms and conditions.
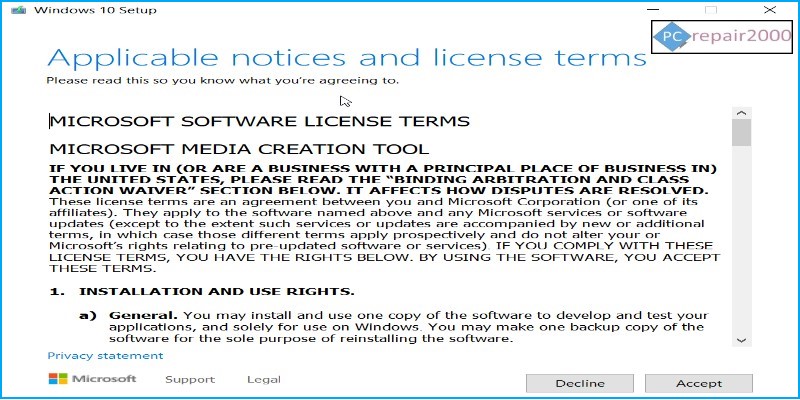
3. Select create installation media, USB flash drive.
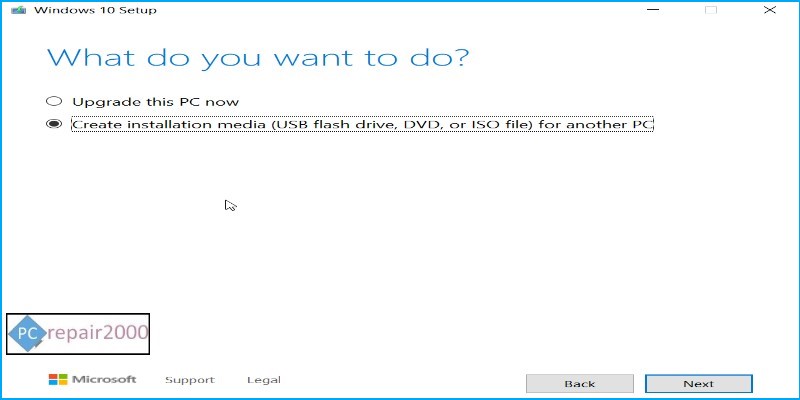
4. Select language and Windows 10 edition.
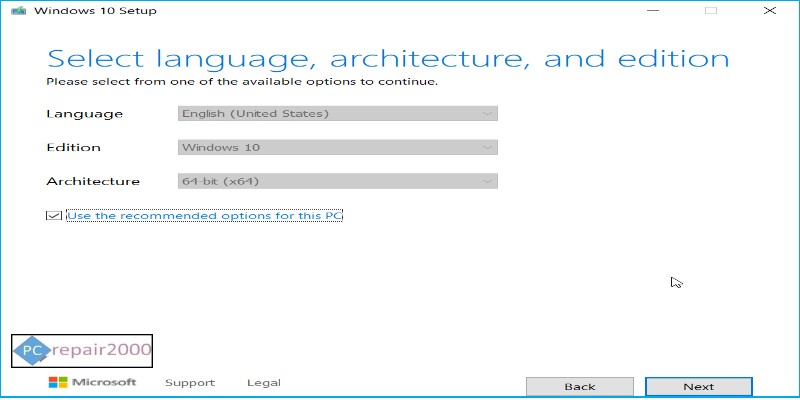
5. Choose media type, select USB flash drive.
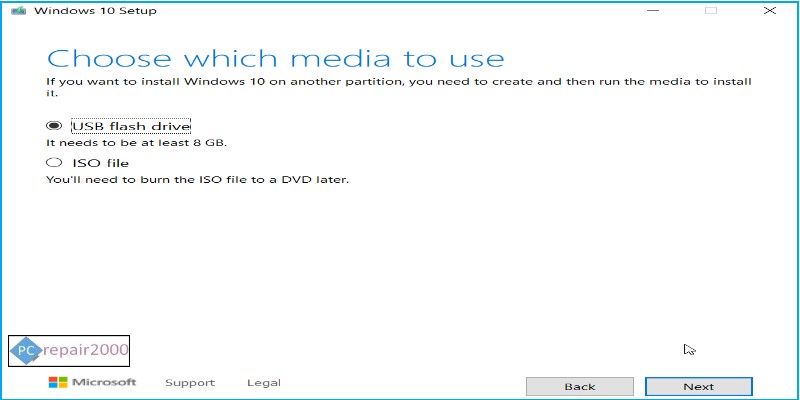
6. Insert your USB drive and select it. You will need a minimum of 8GB capacity.
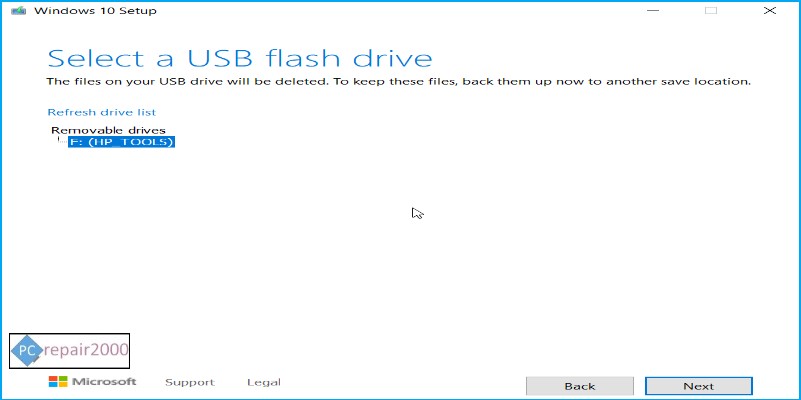
7. Wait for the download to complete, it will take between 10 – 60 minutes approximately.
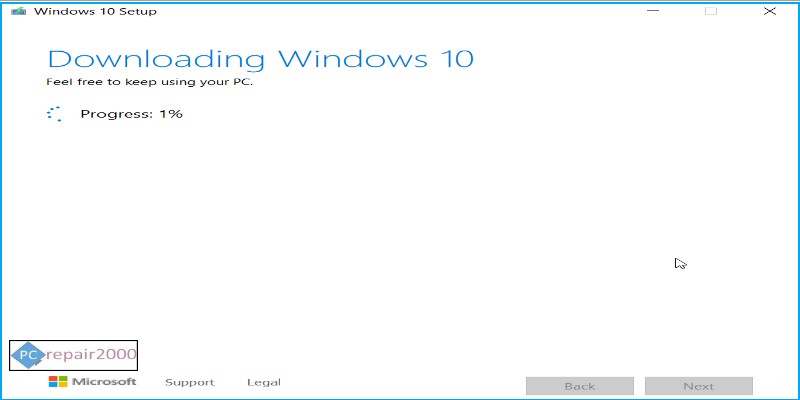
8. Select finish to complete the creation of Windows 10 bootable USB drive.
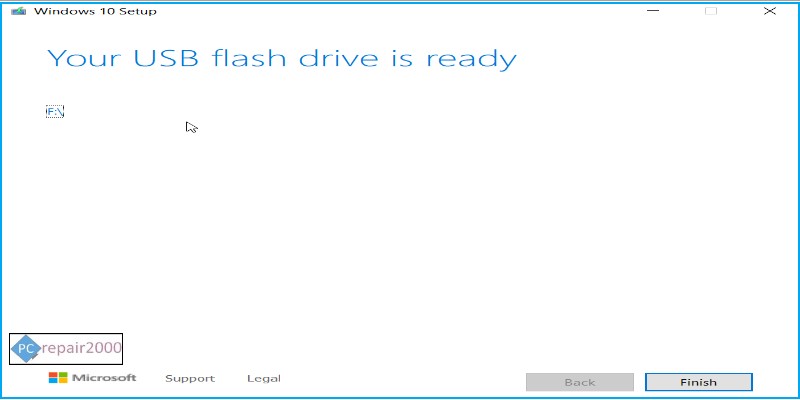
Method 2:
Create Windows 10 Bootable USB Drive
with Rufus Utility:
1. Prepare Windows 10 ISO file by following the steps in method 1 and selecting ISO option in step 5.
2. Download the Rufus Utility and and start it.
3. Select the ISO file which you have downloaded by clicking on the Select option. Leave the default options for GPT and UEFi unless if you have an older system then you can select MBR and BIOS options instead.
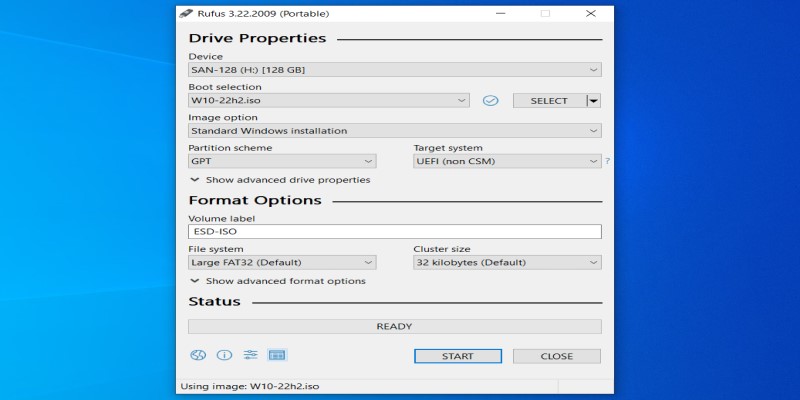
4. Click start and accept the default options and wait for the process to continue. After 10-15 minutes you should have a bootable USB Windows 10 installation media.
Summary:
To create a bootable USB Windows 10 installation media there are two different methods. The standard method for creating installation media of bootable USB for Windows 10 is by using Microsoft Media Creation Tool. This is the standard method, however, it requires the download of full ISO file every time and has no control over the options and parameters of the USB media. The alternative option of creating a Windows 10 bootable USB media is by using Rufus Utility. In this method you have full control over the bootable media parameters and you can use a ready ISO file for this purpose.