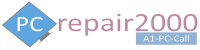- Introduction
- PC/Laptops with Microsoft Windows OS – Problems Troubleshooting
- Apple Mac – MacBook/iMac – Problems Troubleshooting
- Google ChromeBook – Problems Troubleshooting
1. Introduction:
If you are encountering problems with your computer or laptop try this computer repair advice top tips as your first call for help. This, how to, computer repair advice and support guide provide useful troubleshooting tips for fixing your pc or laptop hardware or software when it malfunctions. This tutorial provides a guide for computer problems and solutions for various pc hardware and software problems.
Use this page as a good resource for computer problems and solutions and as a first call for support for your solving your computer problems. This guide also serves as your own troubleshooting guide and tips for fixing and troubleshooting laptop problems. Most PC problems are solved by adopting a rational elimination process until you reach a resolution through isolating the problem part.
Further guidance is also offered for mending other devices including Apple Mac problems troubleshooting, Apple MacBook, MacBook Pro, MacBook Air, Apple iMac, Google ChromeBook problems troubleshooting, Linux PCs and Linux laptops fix.
Of course, if this computer repair troubleshooting steps did not fix your computer problem, you can always give us a call for more assistance and we will be glad to offer you further support to fix your pc problem.
2. Computer/Laptops – Problems Troubleshooting Guide
- No power:
– PC: If there is no power in your computer, switch off the pc, unplug the power cable, wait for few minutes, re-plug the cable, switch the system on. Alternatively, power off you pc, open your pc case, remove CMOS battery, press power button for (30sec), re-insert CMOS battery, power on pc.
–Laptop: Try removing the battery, operate the laptop without the battery, if it works fine, then there is a fault with battery, replace the battery. Alternatively, remove laptop battery, press power button for (30 sec), insert the battery, power the laptop. Also, you can test the charger voltage using a voltmeter to make sure the correct voltage is provided, if not change the charger.
- Safe mode:
-Windows 7/Vista/XP: Press F8 repeatedly after switching on your computer until you see a special menu. select the appropriate option to proceed.
-Windows 10/8: There are various possibilities; If you are logged in inside Microsoft Windows hold Shift + select Restart. If you cannot login, you need Windows DVD/USB media to boot from, and select repair. - System Restore:
If your system restore feature is enabled, and you have a computer problem, you can restore your system to an earlier state when it was working fine. Locate system restore in control panel or use the search facility. This procedure does not delete your data, it will alter system and application files. - Selective Startup:
Type Msconfig in the search bar run window, select startup or services, adjust the startup items.
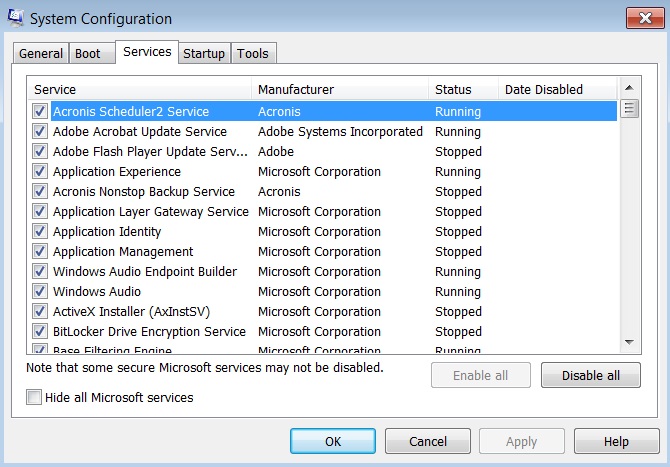
- Antivirus software:
If your pc or laptop is running very slow, or displaying unusual messages it may be infected with a virus or spyware. To remove a virus, restart your computer in safe mode and perform a full scan. It is recommended to use a dedicated spyware utility in addition to the antivirus software. Go to our downloads page and select a free anti-virus utility to scan you system.
- Clean your system:
Over a period of time computers accumulate large number of files causing it to slow down. Use Windows built-in utility to clean up temporary files. Simply right click on C drive (system drive) and select properties then disk cleanup option. Further option is to install a system cleaning utility such ccleaner from our downloads page to rectify this problem.
- Overheating:
If your PC or laptop have a problem of overheating may be it is not sufficiently cooled and the internal temperature will rise causing your system to overheat and leading to a shutdown or crash.
-PC: For normal desktops ensure a good ventilation, clean internal dusts and make sure all fans are working and all external vents clear of dusts.
-Laptops: You need access to internal components to clean accumulated dusts. Very often to clean the fan you need to remove the heat sink, clean the fan, re-apply thermal paste to the CPU. Please call us if you require this service. - Microsoft Windows Repair:
If your Microsoft Windows 10, 8 or 7 is not booting or stuck in a boot loop, you need to access the troubleshooting mode menu. Boot from a USB drive containing windows operating system, select repair and then troubleshooting. Try the different options available to recover your system. - Reinstall windows:
It your computer have problems starting up or running correctly and you have tried some of the above tips, you may need to reinstall your Windows operating system. Follow the manufacturer instruction for factory reset, this procedure may delete your data, perform a backup first. If your system does not include a factory restore option, download a windows ISO image file to a USB or DVD drive. Access your Bios system by pressing one of the function keys or the delete key. Change the order of booting to DVD drive or USB drive and reinstall windows. For more details see our blog on how to install windows from usb drive.
- Test hardware:
Many computer problems can be related to hardware faults. Use a hardware test utility to check the memory and hard drive components. Additionally, you can remove a component and test it in a working system to check functionality. If the suspected hardware component seems to be working fine then there is a software fault. - No display.
Connect your PC to alternative external display monitor. If you can successfully see an image, then there is a fault with the monitor. If you have a laptop and you have a display on external monitor, there is a fault with graphics adapter or LCD screen. If you cannot get a display with external monitors it is likely that you have a faulty motherboard or GPU unit.
- Driver Problem:
Update your device drivers to the latest version. Go to device manager, select a hardware, go to properties and update. If these is no update available you may need to roll back the driver to an earlier version. - Internet problem:
If your PC has problems connecting to the internet check your wi-fi connection first. Make sure your broadband router is connected online. Upgrade router firmware if possible.
3. Apple Mac – MacBook/iMac – Problems Troubleshooting
- Apple iMac/MacBook Reset :
If your Apple Mac device having problems and not powering up then it may be possible to perform a device reset to fix these problem. Use the Apple Mac problems troubleshooting guide below to reset your device. In many cases these repair tips will reset your device and restore its functionality.
MacBook SMC Reset Procedure:
(SMC is System Management Controller which fixes issues related to power, display, slow performance and fan problem)
-If battery is removable, remove battery, disconnect power cable, press power button for 10 seconds, reconnect battery and cable.
-if battery is not removable, power off, hold (shift+ctrl+options+power) keys then release all keys, power indicator will flash or change colour to indicate success.
iMac SMC reset procedure:
Power off, disconnect cable, hold power button for 5 seconds.
PRAM/NVRAM reset (Mac or MacBook): (equivalent to pc bios reset)
Power on then immediately press (Command + Options + P + R), continue holding these keys until you hear the second intro chime. - Apple Mac Recovery Mode: (Factory reset/Backup Restore)
If your Apple iMac computer or MacBook laptop device is no running well or having problems you can reinstall your device or perform a backup restore. The Apple Mac problems troubleshooting guide detailed below will erase your files so make sure you have a backup beforehand.
This Apple Mac recovery mode (Recovery Options) procedure applies to all Mac devices including iMac and MacBook.
Power on then press (Command + R) keys until you see the logo symbol.
Other variation of combo keys:
(Command+R) keys restores the latest OS version that was installed.
(options+command+R) keys to upgrade to the latest compatible OS version.
(shift+options+command+R) keys to restore factory OS version.
4. Google ChromeBook – Problems Troubleshooting
- ChromeBook Reset:
If your Google ChromeBook laptop is malfunctioning or having problems try this ChromeBook problems troubleshooting reset methods below first. In most cases these repair tips will solve most problems.
Hard Reset: (buttons method)
Press refresh button (rotating arrow) plus power (1 sec) then release power and keep the refresh button for a further (1 sec). ChromeBook should start, or when ChromeBook starts release both buttons.
Hard Reset: (Battery Method)
Remove battery, hold power button for (30 sec)to drain power, re-connect battery.
Hard Reset: (reset button)
Some ChromeBooks have a dedicated reset button, this button disconnect the internal battery momentarily and reset the device.
Factory Reset: (Erases everything)
Press (Ctrl+Alt+shift+r) select restart, select powerwash, continue.
Recovery Mode: (Reinstall OS)
If your ChromeBook is not starting up, or screen is frozen, you may need to perform an operating system reinstall.
1- Press (esc+refresh+power), release power button first wait for message on-screen then release other buttons.
2- Prepare USB recovery media, use chrome browser with recovery extension app installed.
3- Some ChromeBooks have dedicated recovery reset buttons, press with a pin to reset.
We hope that you have found these PC repair Advice tips useful and we will be adding more computer troubleshooting repair tips soon.